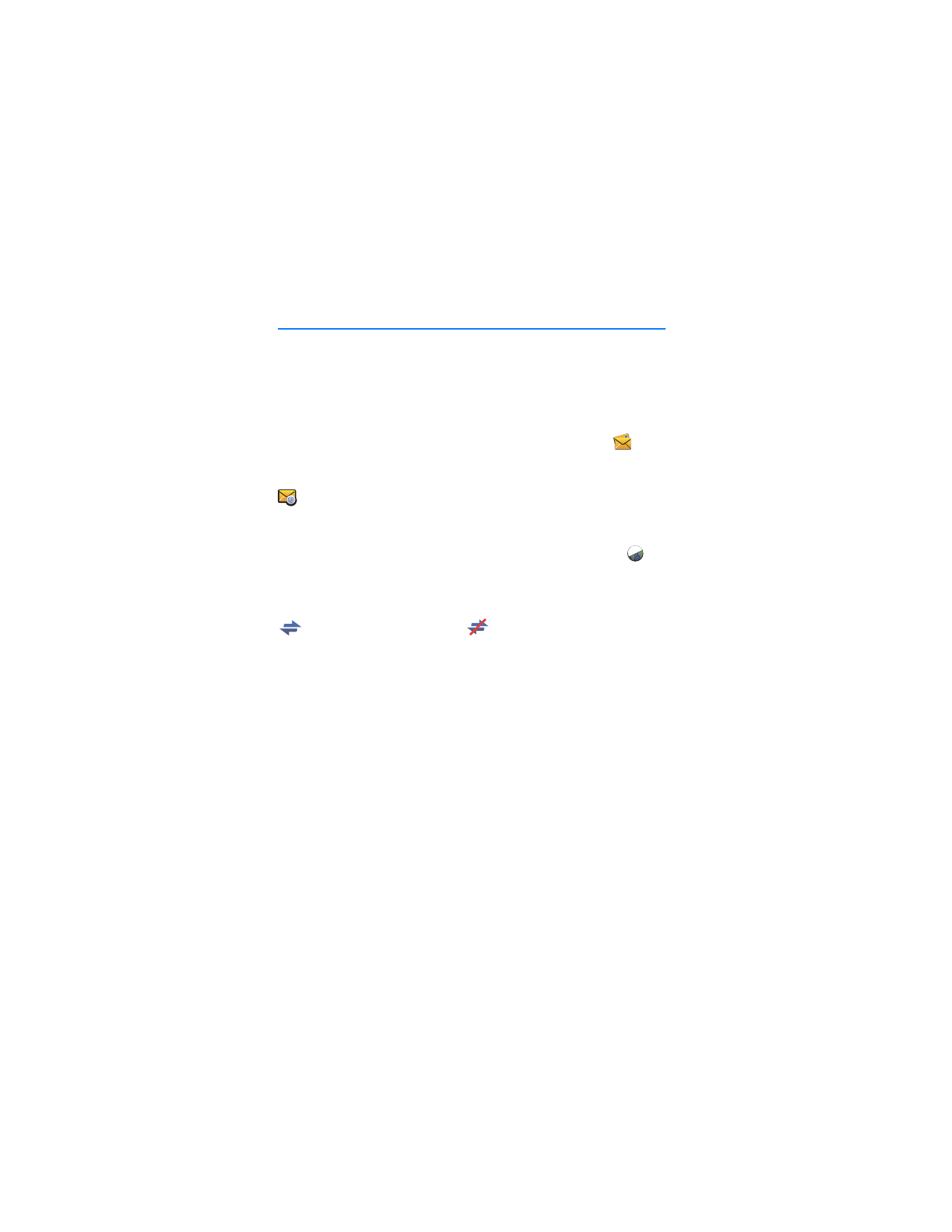
■ Create a new shortcut
1. In the main view, select
Create shortcut
, or select
Options
>
Settings...
>
Shortcuts
>
Add
.
2. In
Shortcut name:
, enter a name for the shortcut.
3. In
Type of application:
, select the type of the application that opens
when you select the shortcut:
•
Application or command line to be run
— Select this option to
define the web page, application, or file that opens when you
select the shortcut.
•
Default Internet browser
— Select this option if you want that
selecting the shortcut opens your default internet browser.
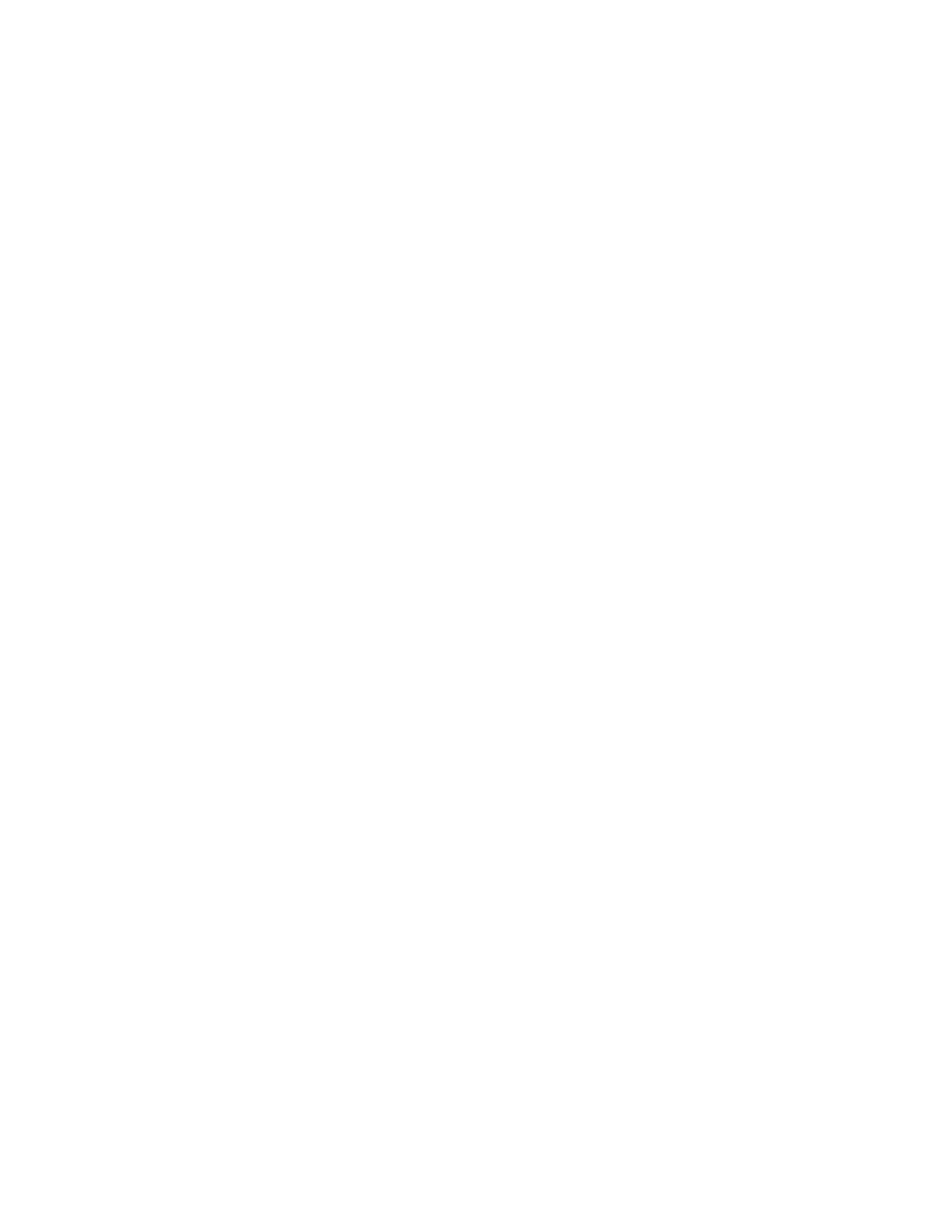
S h o r t c u t s
7
•
Default Internet messaging system
— Select this option if you
want that selecting the shortcut opens your default messaging
application.
4. In
Enter the name of an application, file or Internet link:
, enter the
application or file name or the address of a web page, or select
Browse...
, the file name, and
Open
.
This field is active only if you selected
Application or command line to
be run
.
5. In
Associated connection
, select
None
to use the shortcut with any
connection profile, or select
Connect using the profile:
and the profile
with which the shortcut is used.
6. To save the settings, select
OK
.